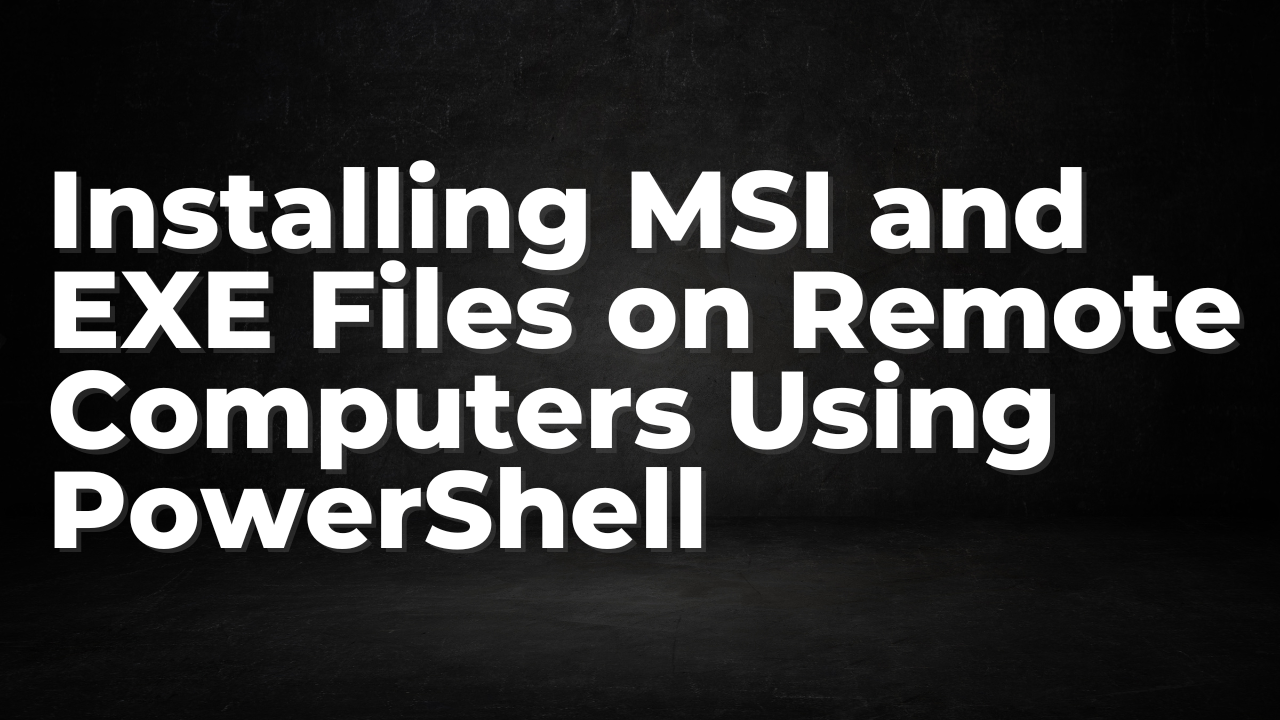In many IT environments, managing software installations on multiple remote computers can be a daunting task. PowerShell, a powerful scripting language for Windows, provides a convenient solution for automating software deployments on remote machines. In this blog post, we’ll explore how to use PowerShell to remotely install MSI and EXE files on a list of computers.
Prerequisites
Before we begin, ensure that you have the following:
- Administrative privileges on the remote computers.
- PowerShell Remoting enabled on the remote machines.
- Firewall settings allowing PowerShell Remoting.
Step 1: Prepare a CSV File
Start by creating a CSV file that contains a list of remote computer names. The CSV file should have a column named “ComputerName.” Here’s an example CSV file:
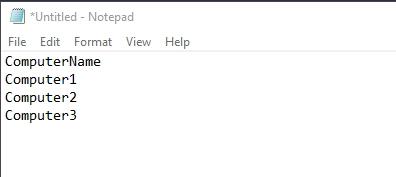
Save this file with a meaningful name, such as “computers.csv.”
Step 2: Write the PowerShell Script
Next, create a PowerShell script that reads the CSV file, iterates through the list of remote computers, and installs MSI and EXE files silently. Replace the placeholder paths with the actual paths to your installer files.
# Define the path to the CSV file
$csvPath = "C:\Path\to\your\computers.csv"
# Read computer names from CSV file
$computers = Import-Csv -Path $csvPath | Select-Object -ExpandProperty ComputerName
# Define the paths to the MSI and EXE files
$msiPath = "\\Path\to\Your\Installer.msi"
$exePath = "\\Path\to\Your\Installer.exe"
# Script block to execute on the remote computer
$scriptBlock = {
# Install MSI
Start-Process -FilePath msiexec -ArgumentList "/i $using:msiPath /quiet" -Wait
# Install EXE
Start-Process -FilePath $using:exePath -ArgumentList "/quiet" -Wait
}
# Iterate through each computer and install on the remote computer
foreach ($remoteComputer in $computers) {
# Invoke the command on the remote computer
Invoke-Command -ComputerName $remoteComputer -ScriptBlock $scriptBlock -Credential (Get-Credential)
}
Step 3: Execute the Script
Run the PowerShell script on your local machine. The script prompts for credentials to access the remote computers. Enter the appropriate credentials with administrative privileges.
Conclusion
By leveraging the power of PowerShell, you can streamline the process of deploying MSI and EXE files on multiple remote computers. This automation not only saves time but also ensures a consistent and reliable installation across your network.
Feel free to customize the script for your specific needs, such as handling different installation parameters or logging installation results. PowerShell provides a flexible and robust platform for automating various IT tasks, making it an invaluable tool for system administrators and IT professionals.